When we talk about productivity, we tend to focus on all the things we can do to save time and transform ourselves into ever-more efficient organisms. But one of the most effective ways to increase your daytime productivity actually involves doing nothing at all—during the equally important nighttime hours.
And that, my fellow productivity-seeker, is precisely where an oft-overlooked Android feature comes into play.
Allow me to introduce you to (or maybe just remind you about!) Android’s invaluable Bedtime Mode and the many interesting ways it can make your life easier—and, yes, ultimately also more efficient.
Android Bedtime Mode basics
First things first, for context: Android’s Bedtime Mode officially arrived in the platform as part of the launch of Google’s broader Digital Wellbeing effort back in 2018. It was originally called Wind Down but then renamed to the far more memorable Bedtime Mode a couple years later.
Bedtime Mode has expanded considerably since its inauspicious debut, but you’d be forgiven for failing to notice or forgetting about it over time. You really have to go out of your way to find it and get it going—but once you do, it’ll work quietly on your behalf from that point forward and help you get restful dozes without any tech-provided distractions.
Specifically, Android’s Bedtime Mode is able to:
-
Automatically activate your phone’s Do Not Disturb setting during certain overnight hours—always, if you’d like, or optionally only when your phone is actively charging during that time
-
Switch your phone into a more rest-promoting state during those same moments, with assorted options for keeping the screen darker or even in a less stimulating grayscale motif
-
Intelligently switch all those adjustments back off on your behalf as soon as a morning alarm sounds
Once you rouse Bedtime Mode from the slumbering state it starts in on every Android device by default, you’ll never have to think about it again.
Ready to wake the beast?
How to make the most of Bedtime Mode on Android
You can get started with Bedtime Mode by making your way into the Digital Wellbeing section of your system settings on a Pixel or another device that follows Google’s core Android interface.
On a Samsung phone, head into the Modes and Routines section of your system settings, and then tap Sleep.
Either way you get there, find the Bedtime Mode option within that area, then:
-
Select the option to use a specific set schedule for when Bedtime Mode activates or, if you’d rather, to activate it anytime your phone is charging during a specific window.
-
Flip the switch next to Do Not Disturb for Bedtime mode if you want to ensure that only especially important incoming calls (as defined in your system Do Not Disturb settings) are able to reach you during your sleepytime hours.
-
Tap the line labeled Screen options at bedtime to explore your choices for controlling your display’s appearance when your peepers should be resting.
-
Activate the toggle next to Turn off Bedtime mode at next alarm to save yourself the trouble of having to manually turn the mode off when you’re up ahead of its set end time.
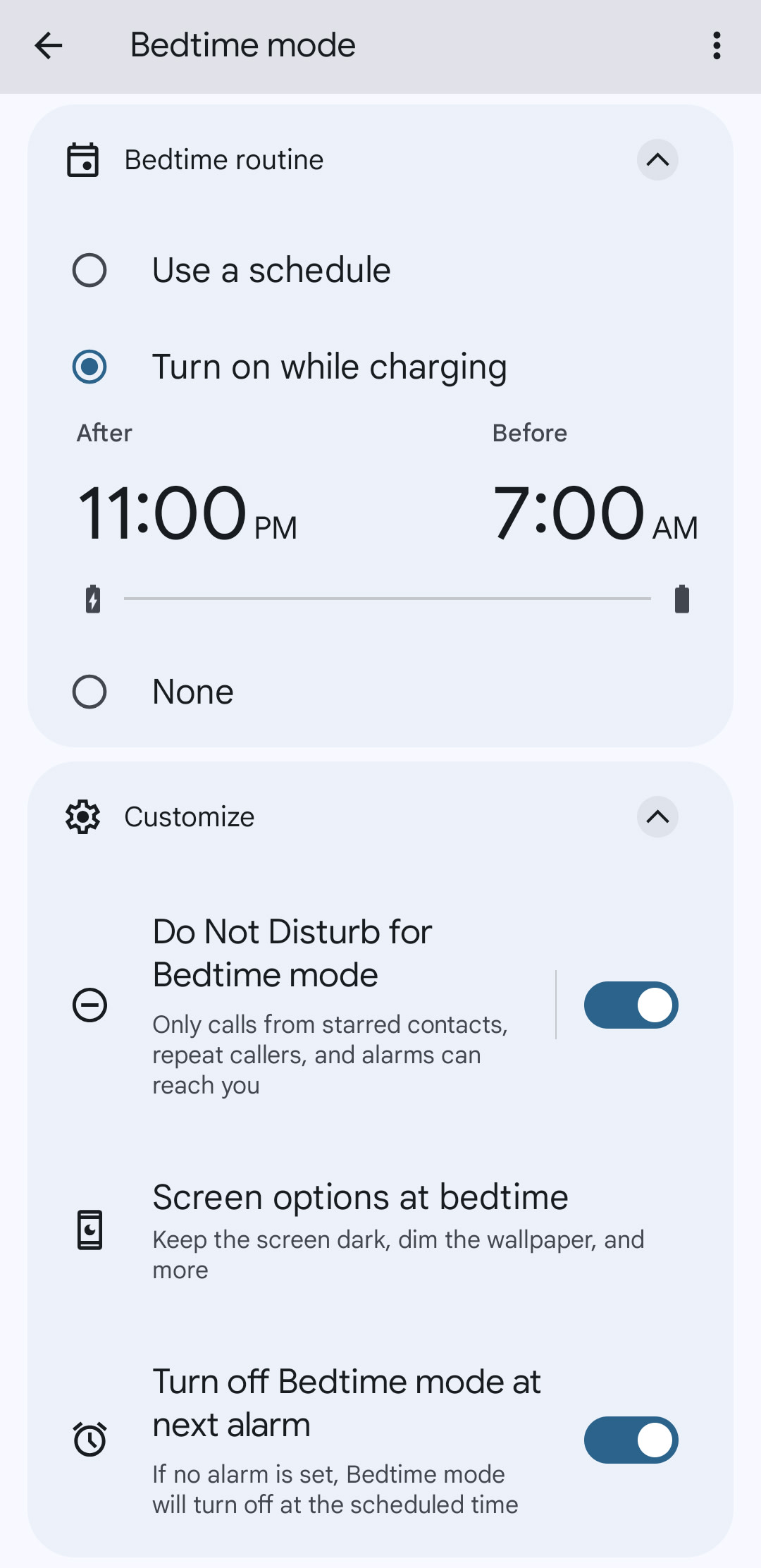
A bonus tip: If you have the Google Clock app on your device—an app that comes installed by default on Pixels but can be added onto any Android phone, no matter who made it—you can also see and manage your Bedtime Mode settings right then and there alongside your alarms and other clock-related functions.
You can even select from a variety of rest-inducing sleep sounds, if you really want to get wild.
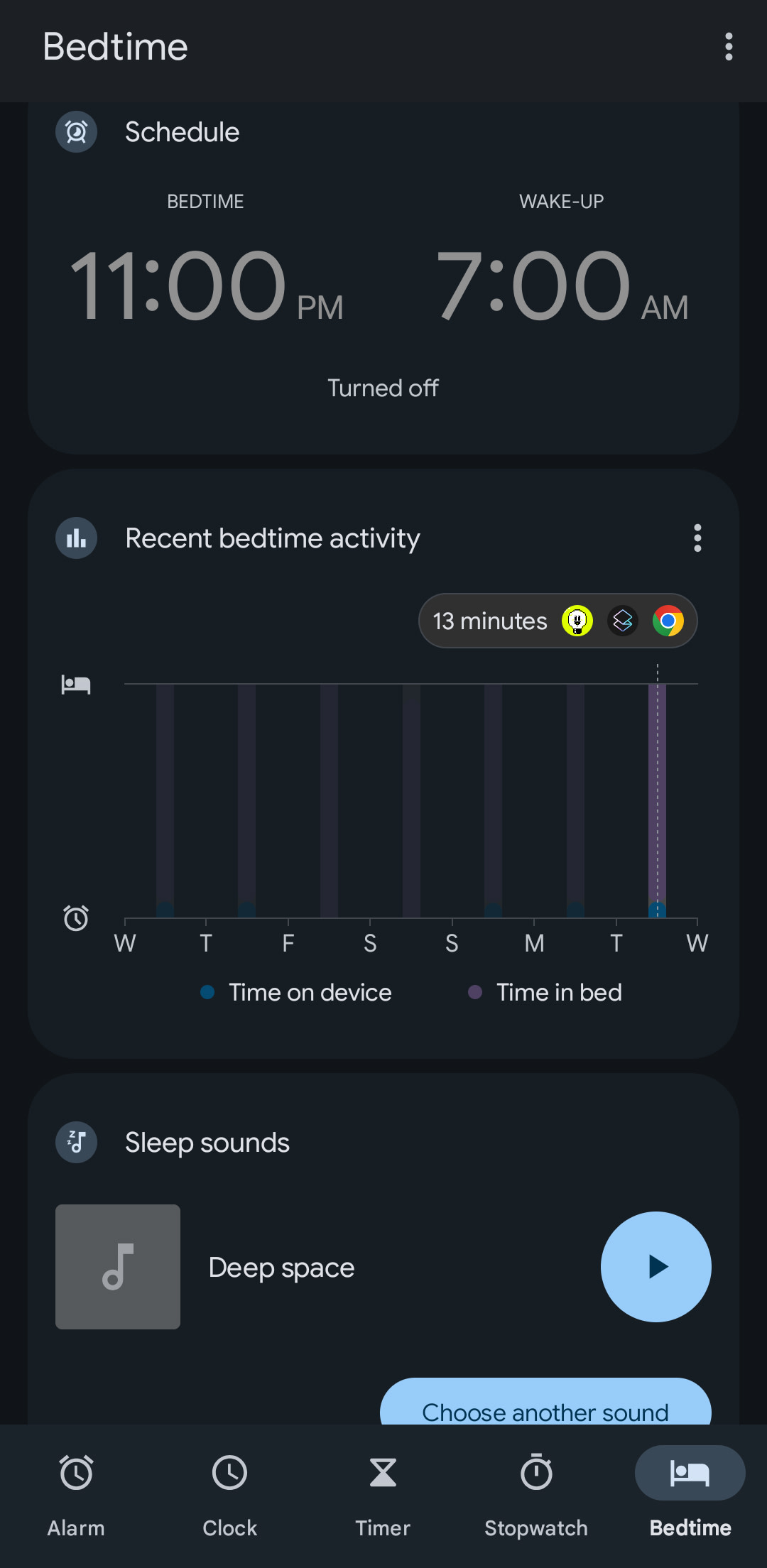
And speaking of advanced clock actions, as readers of my weekly Android Intelligence newsletter know, Android has plenty of other buzzworthy alarm enhancements just waiting to be found.
Now that you’re getting those interruption-free Z’s, you’ll have all the energy you need to tackle those morning-focused improvements and then make the most of every waking hour all throughout your day.
Happy resting!
Related reading:


